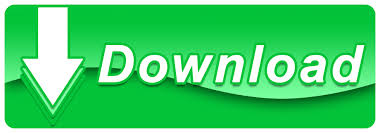

The ‘Freeze Top Row’ command freezes the row number ‘1’ & the ‘Freeze First Column’ command freezes the column number A cell.
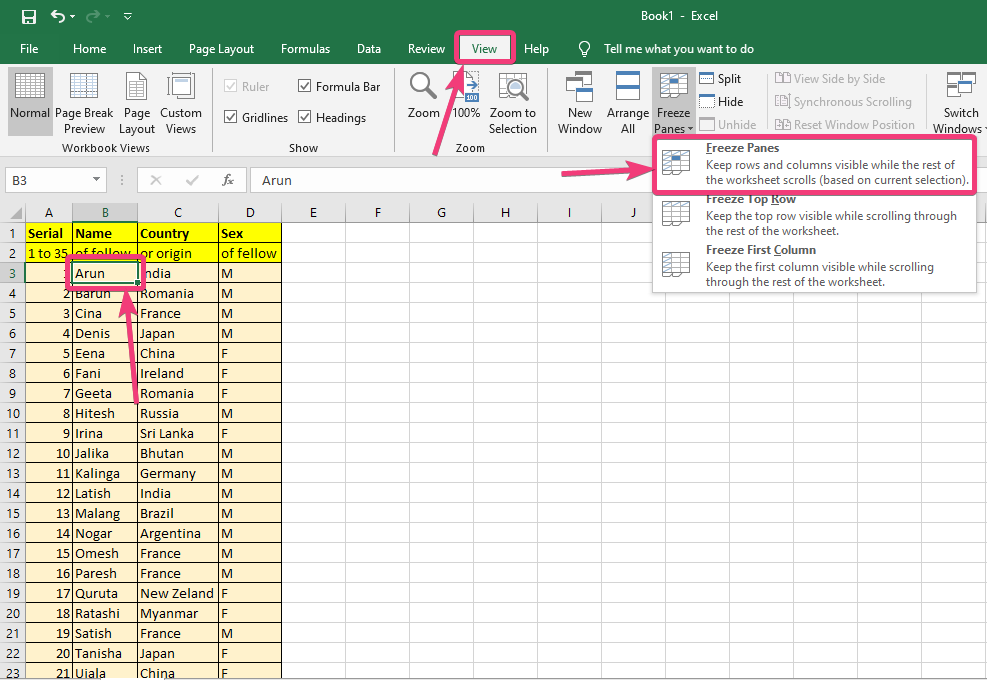
These commands are used only for freezing the top row and the first column, respectively. There are two other commands as well in the Freeze panes options, which are ‘Freeze Top Row’ & ‘Freeze First Column.’ As we can see in the snapshot below, the columns beside the grey line are frozen and do not move after we scroll the worksheet.įor unfreezing the columns, we use the same process as we did in the case of Rows, i.e., by using the unfreeze panes command from the view tab. We can scroll the entire worksheet & continuing viewing the frozen Columns.
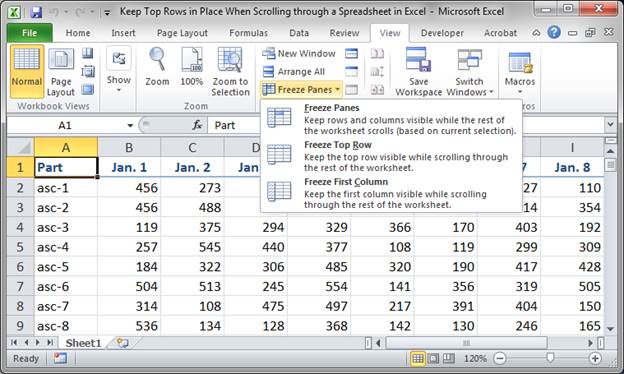
We need to select the freeze panes command on the view tab. Step 2: After selecting the columns, we need to click on the view tab on the ribbon.Step 1: We need to select the Columns, which we need to freeze excel cells by clicking on the alphabet of the column.Keep practicing! Continue trying new formulas and tricks to enhance your Excel skills. When you get far enough the top row and first column should disappear. You can check that the columns and rows have been unfrozen by scrolling down and across. If you click on this then the thick black lines should disappear and when you scroll up or across the first rows and columns should disappear.ģ.
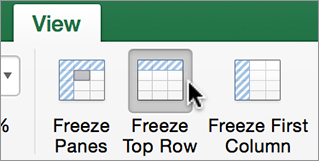
This will open a drop down menu where you will find an Unfreeze Panes button. In the center of the ribbon, there is an option for Freeze Panes. Click on the View tab which can be found in the ribbon at the top of the screen.Ģ. You can check whether this has worked by scrolling down and across and checking whether the rows and columns that should be frozen remain in place. A thick black line will appear on the row above and on the column to the left of the active cell and all cells above this line will be frozen.Ĥ. From here you will be able to select both columns and rows.ģ. Click on the View tab of the ribbon and select the option for Freeze Panes which will open a drop down menu. Remember all everything above and to the left of this cell will be frozen.Ģ. Click on the cell that you want to be the active cell. You are then able to freeze all columns to the left of the cell and all rows above it.ġ. To do this you need to choose an active cell. You can choose which columns and rows you want to freeze other than the one at the top and on the left. You can check if it has worked by scrolling down or across and checking whether the top row or the left hand column stays in place. Once you have done this then a thick black line should appear below the top row or the first column. You can click on just one of these options or both of them, depending on what you need for your spreadsheet.ģ. This will open a drop-down menu where you will find an option to Freeze Top Row and Freeze First Column, which you should click on. In the center of the ribbon, there is an option for Freeze Panes Excel. Click on the View tab, which can be found in the ribbon at the top of the screen.Ģ.
#How to use freeze frame in excel how to
Here you will find an answer to the query, how to freeze panes in excel as well as how you can unfreeze rows and columns. Freezing panes in excel let you keep this information in view at all times and several options exist when using this feature. When you are working with large spreadsheets in Excel, it is very useful to have the headings at the top of the columns and the left of the rows to remain in place so you can see what data you are looking at or entering.
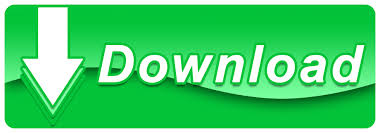

 0 kommentar(er)
0 kommentar(er)
